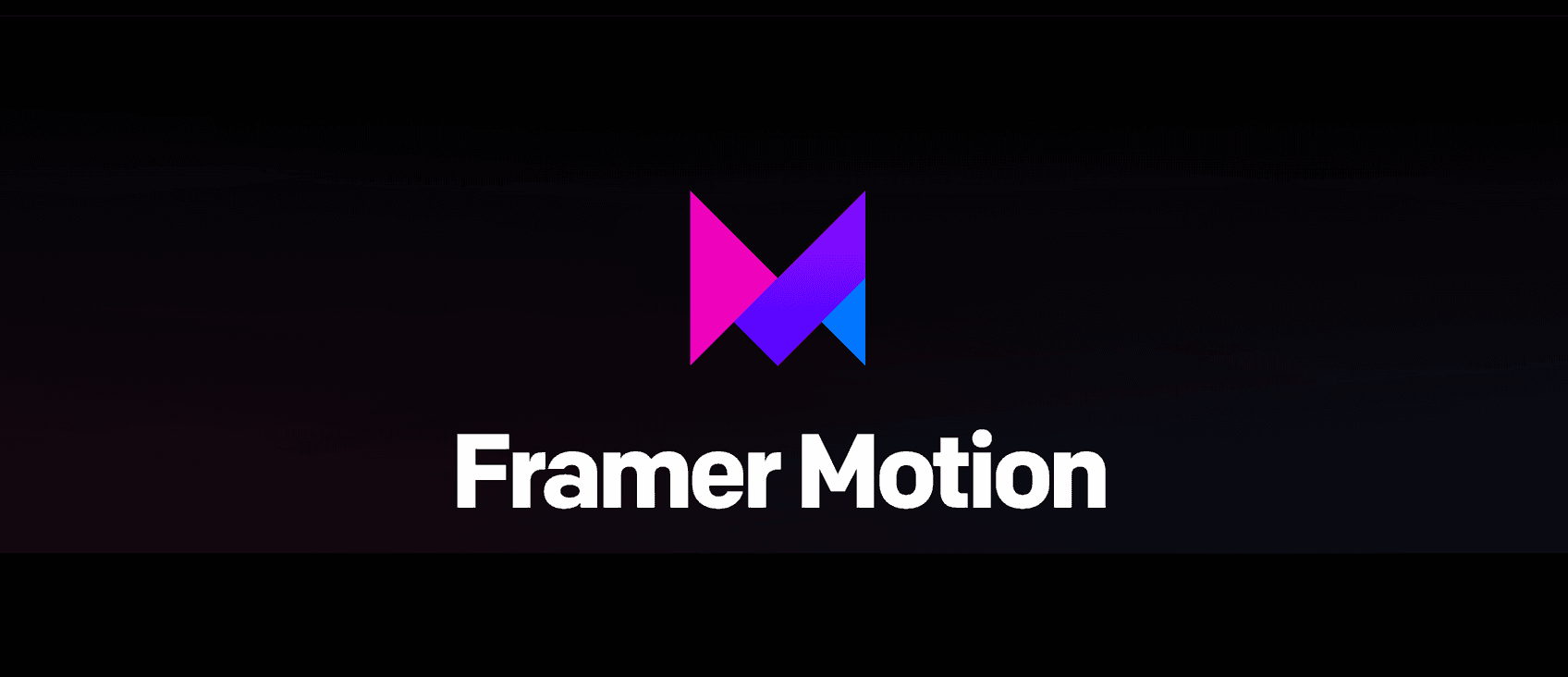
Getting Started with Framer Motion in Next.js Using Tailwind CSS
Richard Griffiths / 2 September 2024
When building modern web applications, smooth animations can enhance the user experience by making interactions more engaging and intuitive. Framer Motion is a popular React animation library that makes it easy to create such animations. In this guide, we’ll walk through setting up Framer Motion in a Next.js project using Tailwind CSS for styling.
Prerequisites
Before we begin, ensure you have the following installed:
- Node.js: Make sure you have Node.js installed on your machine.
- Next.js Project: You should have a Next.js project set up. If not, we’ll create one in this guide.
- Tailwind CSS: We’ll integrate Tailwind CSS for styling.
Step 1: Setting Up the Next.js Project
First, let’s create a new Next.js project. Open your terminal and run:
npx create-next-app@latest my-framer-motion-app
cd my-framer-motion-appThis will scaffold a new Next.js project for you.
Step 2: Installing Tailwind CSS
Next, we’ll install Tailwind CSS. Follow these steps:
Install Tailwind CSS and its dependencies:
npm install tailwindcss postcss autoprefixerInitialize Tailwind CSS by running:
npx tailwindcss init -pThis will generate tailwind.config.js and postcss.config.js files.
Update the tailwind.config.js file to include the paths to your files:
/** @type {import('tailwindcss').Config} */
module.exports = {
content: [
"./pages/**/*.{js,ts,jsx,tsx}",
"./components/**/*.{js,ts,jsx,tsx}",
],
theme: {
extend: {},
},
plugins: [],
};In your ./styles/globals.css, add the following Tailwind directives:
@tailwind base;
@tailwind components;
@tailwind utilities;Step 3: Installing Framer Motion
Now, let’s install Framer Motion:
npm install framer-motionWith this, you’re ready to start animating your components!
Step 4: Creating an Animated Component
Let’s create a simple component that uses Framer Motion to animate a box.
Create a new file in the components directory called AnimatedBox.js:
mkdir components
touch components/AnimatedBox.jsIn AnimatedBox.js, add the following code:
import { motion } from 'framer-motion';
export default function AnimatedBox() {
return (
<motion.div
className="w-32 h-32 bg-blue-500"
animate={{ rotate: 360 }}
transition={{ duration: 2, repeat: Infinity, repeatType: "reverse" }}
>
<p className="text-center text-white">Hello!</p>
</motion.div>
);
}Here, we are using Framer Motions motion.div to create an animated div. The box will rotate 360 degrees continuously.
Step 5: Using the Animated Component
Finally, let’s use this component in a page. Open pages/index.js and update it as follows:
import Head from 'next/head';
import AnimatedBox from '../components/AnimatedBox';
export default function Home() {
return (
<div className="flex min-h-screen items-center justify-center bg-gray-100">
<Head>
<title>Framer Motion with Tailwind CSS</title>
<meta name="description" content="A basic Framer Motion example with Tailwind CSS in Next.js" />
<link rel="icon" href="/favicon.ico" />
</Head>
<main className="flex flex-col items-center justify-center">
<h1 className="text-3xl font-bold mb-8">Framer Motion + Tailwind CSS</h1>
<AnimatedBox />
</main>
</div>
);
}This code sets up a simple page with a centered title and our animated box component.
Step 6: Running the Project
Now, you can run the project to see your animated component in action:
npm run devOpen your browser and navigate to http://localhost:3000. You should see a rotating blue box with the text "Hello!" in the center of the screen.
Conclusion
In this guide, we walked through how to set up Framer Motion in a Next.js project styled with Tailwind CSS. With Framer Motion’s simple API and Tailwind’s utility-first styling, you can create smooth, responsive animations that enhance the user experience.
Feel free to experiment with more complex animations and explore Framer Motion’s documentation for additional features and capabilities!
Happy coding!